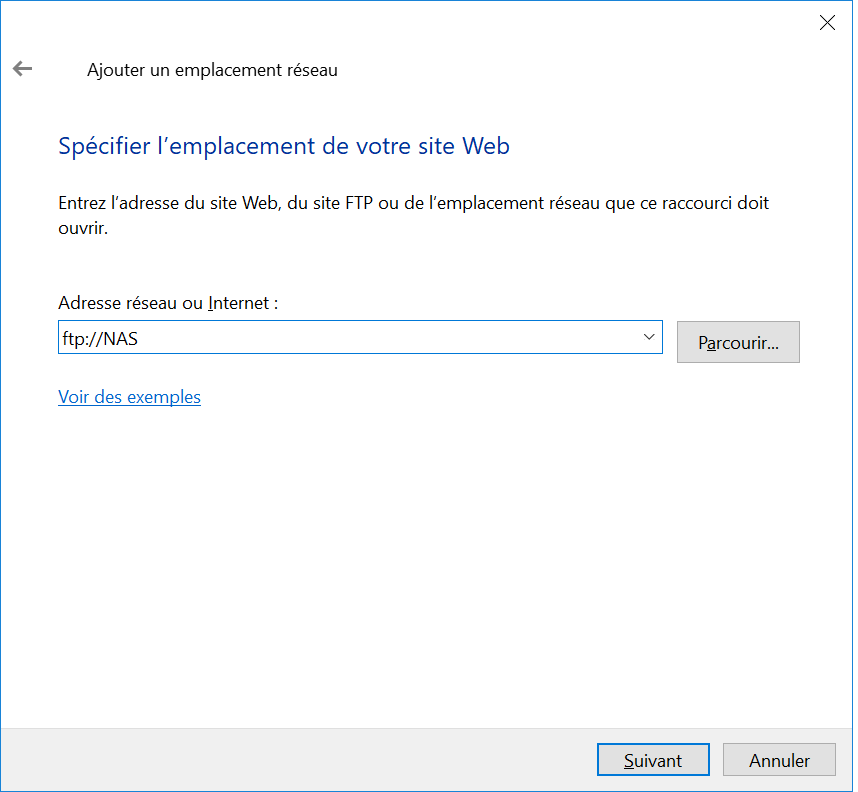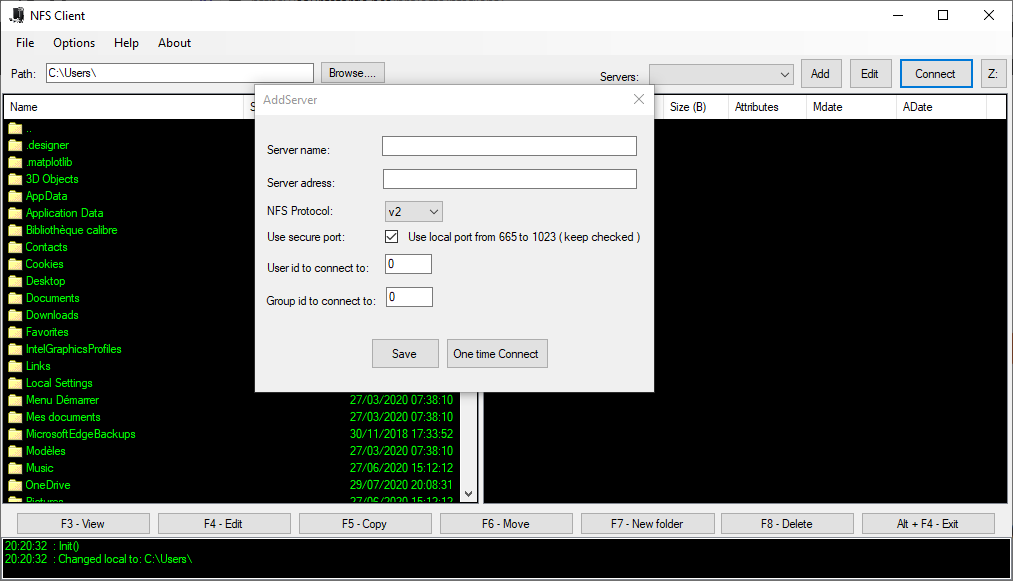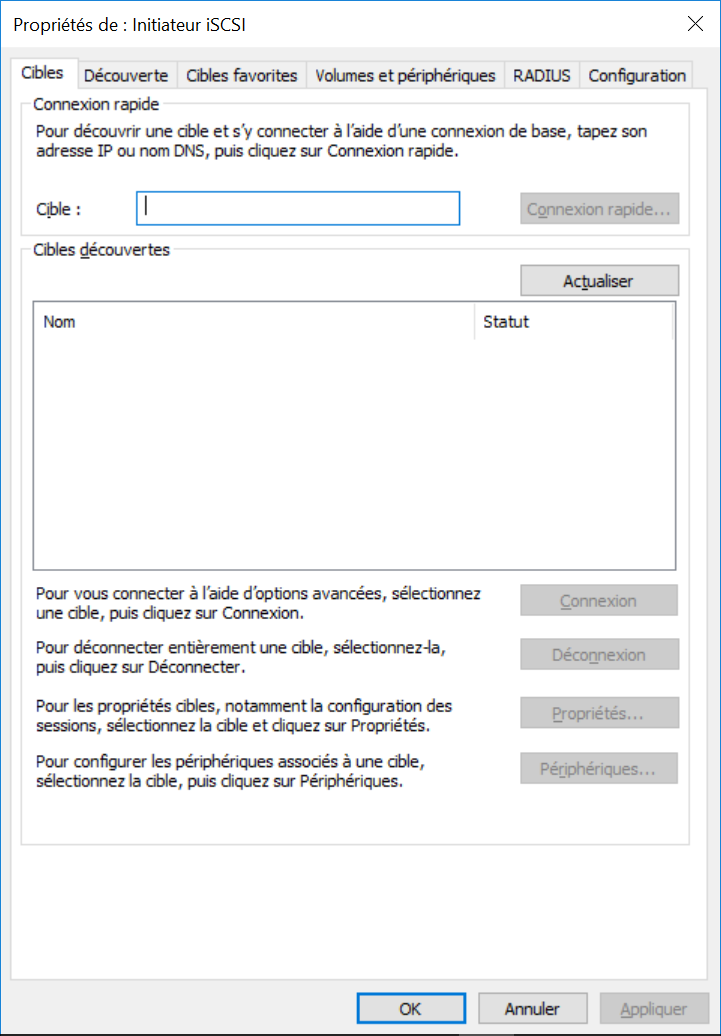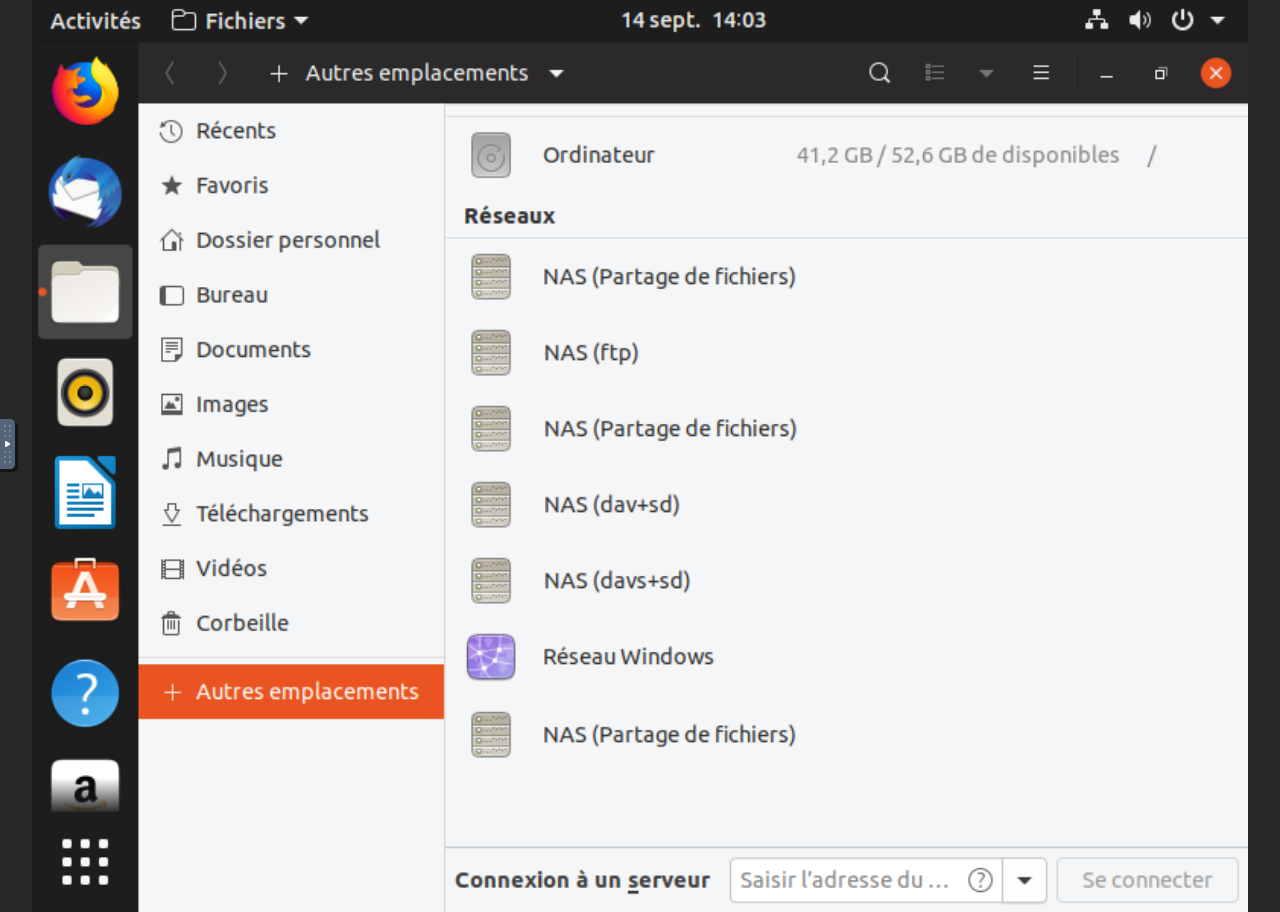I. Introduction▲
Dans votre installation informatique, vous avez ressenti le besoin de centraliser les donnÃĐes afin que plusieurs ÃĐquipements, que lâon appellera clients, y accÃĻdent. Pour cela, vous avez la possibilitÃĐ de connecter un disque dur à une box Internet, à un Raspberry Pi ou à un NAS, que lâon appellera par la suite serveur. Aussi, pour que les donnÃĐes soient disponibles sur le rÃĐseau, le serveur utilise un protocole permettant de communiquer avec les clients.
I-A. Protocoles▲
Au fil du temps, plusieurs protocoles ont ÃĐtÃĐ crÃĐÃĐs afin de rÃĐpondre à cette problÃĐmatique de transfert de fichiers sur un rÃĐseau. MÊme si, pour un utilisateur dÃĐbutant, ces protocoles sont trÃĻs ressemblants, il existe bel et bien des diffÃĐrences qui pourront devenir des ÃĐlÃĐments dÃĐterminants pour privilÃĐgier lâun dâentre eux.
De plus, ces protocoles ont ÃĐvoluÃĐ et continuent dâÃĐvoluer, notamment pour amÃĐliorer leur sÃĐcuritÃĐ. Il est donc conseillÃĐ dâutiliser la version la plus rÃĐcente. Toutefois, cela nâest pas sans contrepartie : une vieille machine pourra ne pas supporter une telle version et nâarrivera donc pas à se connecter au serveur.
I-A-1. NFS▲
Initialement conçu par Sun Microsystems en 1984 pour un usage interne, le protocole NFS est, à partir de la version 2, un standard ouvert dont la documentation est accessible dans les RFC.
|
Version |
RFC |
Notes |
|
2 |
1094 |
Fonctionne sur UDP. |
|
3 |
1813 |
Fonctionne en 64 bits et accepte donc des fichiers supÃĐrieurs à 2 Go. |
|
4 |
AmÃĐliorations des performances et de la sÃĐcuritÃĐ. |
|
|
4.1 |
5661 |
Ajout du support des clusters de serveurs avec possibilitÃĐ dâeffectuer des accÃĻs en parallÃĻle sur plusieurs machines (par lâextension pNFS). |
|
4.2 |
7862 |
Copie et clonage effectuÃĐ par le serveur, rÃĐservation de lâespace, fichiers avec des donnÃĐes non initialisÃĐes, indications sur le comportement de lâapplication, support des applications manipulant des blocsâĶ |
I-A-2. SMB/CIFS▲
Le protocole Server Message Block (SMB) (aussi connu sous le nom de Common Internet File System (CIFS)) a dâabord ÃĐtÃĐ conçu par IBM (en 1983) mais a ÃĐtÃĐ repris et largement modifiÃĐ par Microsoft. Le protocole est propriÃĐtaire, mais la spÃĐcification de la version a ÃĐtÃĐ publiÃĐe afin de permettre aux dÃĐveloppeurs de crÃĐer des clients compatibles avec le partage de fichiers utilisÃĐ dans Windows.
|
Version |
AnnÃĐe |
Notes |
|
1 |
1983 |
DÃĐprÃĐciÃĐe depuis 2013, cette version commence à disparaÃŪtre. |
|
2.0 |
2006 |
Support des liens symboliques, optimisation du protocole (par la diminution des commandes), support du pipeline (possibilitÃĐ dâenvoyer de nouvelles commandes avant de recevoir une rÃĐponse), possibilitÃĐ dâeffectuer plusieurs actions en une requÊte, gestion des dÃĐconnexions courtes, mise en cache des propriÃĐtÃĐs des fichiers. |
|
2.1 |
2009 |
Nouveau mÃĐcanisme de verrou opportuniste et amÃĐliorations mineures |
|
3.0 |
2012 |
Support de lâutilisation de plusieurs canaux, support de la rÃĐcupÃĐration transparente, chiffrement bout à bout, AES-128 CCM. |
|
3.0.2 |
2013 |
AmÃĐliorations mineures et possibilitÃĐ de dÃĐsactiver SMB1 |
|
3.1.1 |
2015 |
Support de lâAES-128 GCM, support de vÃĐrification de prÃĐauthentification et forçage de nÃĐgociation sÃĐcurisÃĐ. |
I-A-3. AFP▲
Le protocole Apple Filing Protocol (AFP) a ÃĐtÃĐ crÃĐÃĐ par Apple. La premiÃĻre implÃĐmentation a vu le jour en 1988 et reposait sur AppleTalk. à la date dâÃĐcriture de cet article, le protocole est à la version 3.4. Ci-dessous, quelques ÃĐtapes importantes du projet :
|
Version |
AnnÃĐe |
Notes |
|
2.1 |
1991 (SystÃĻme 7) |
PossibilitÃĐ dâincorporer des utilisateurs anonymes. |
|
2.2 |
1999 (Mac OS X Server 1.0) |
Support de la communication sur TCP. |
|
3.0 |
2001 (OS X 10.0) |
Support de lâUTF-8, support des privilÃĻges UNIX, support de la reconnexion, support des fichiers de plus de 2Â Go, support des serveurs Open Directory. |
|
3.1 |
2002 (OS X 10.2) |
AmÃĐliorations mineures. |
|
3.1+ |
2003 (OS X 10.3) |
Support de Kerberos. |
|
3.2 |
2005 (OS X 10.4) |
Support des listes de contrÃīle dâaccÃĻs et des attributs ÃĐtendus. |
|
3.2+ |
2007 (OS X 10.5) |
AmÃĐlioration du support de la synchronisation avec Time Machine. |
|
3.3 |
2009 (OS X 10.6) |
Support de la rÃĐ-application du cache (nÃĐcessaire pour Time Machine). |
|
3.4 |
2012 (OS X 10.8) |
AmÃĐliorations mineures liÃĐes à la correspondance des codes dâerreur POSIX/AFP. |
Apple a commencÃĐ Ã dÃĐprÃĐcier le protocole AFP Ã partir de macOS High Sierra en faveur de SMB.
I-A-4. FTP▲
File Transfer Protocol est un protocole dÃĐdiÃĐ aux transferts de fichiers, crÃĐÃĐ en 1971 et documentÃĐ au travers de RFC (RFC 114 pour la premiÃĻre spÃĐcification).
Toutefois, ce protocole est bien plus limitÃĐ quant à la gestion des fichiers que les protocoles prÃĐcÃĐdents. En effet, alors que les autres protocoles proposent un mÃĐcanisme de systÃĻme de fichiers, FTP ne se limite quâà lâenvoi et la rÃĐception des fichiers. Par contre, il permet des ÃĐchanges rapides de fichiers.
Voici une liste, non exhaustive, des ÃĐvolutions :
|
RFC |
Notes |
|
114 |
PremiÃĻre version, reposant sur NCP (ancÊtre de TCP/IP). |
|
765 |
Utilisation de TCP/IP. |
|
1579 |
Ajout du mode passif. |
|
2228 |
Ajout dâextensions liÃĐes à la sÃĐcuritÃĐ. |
|
2428 |
Ajout du support de lâIPv6 et dâun nouveau type de mode passif. |
|
4217 |
Utilisation de TLS. |
|
7151 |
Modification de la commande HOST pour les hÃītes virtuels. |
I-A-5. SSH/SFTP▲
Le protocole SSH File Transfer Protocol repose sur une connexion SSH pour proposer un accÃĻs aux fichiers. Un de ses avantages est que tout comme SSH, il ÃĐtablit un lien sÃĐcurisÃĐ entre le client et le serveur. Toutefois, cette sÃĐcurisation a un impact sur les performances de transfert et sur lâutilisation CPU des machines lâutilisant.
MalgrÃĐ leurs noms trÃĻs proches, ce protocole nâa pas de lien avec FTP.
I-A-6. WebDAV▲
WebDAV est une extension du protocole HTTP permettant de manipuler les fichiers sur un serveur. Elle ajoute donc une sÃĐrie de commandes (en plus de celles de HTTP) permettant de dÃĐplacer et copier des fichiers ainsi que de crÃĐer des dossiers. Cette extension est dÃĐcrite par les RFC 2518 et RFC 4918.
I-A-7. iSCSI▲
Ce protocole diffÃĻre des prÃĐcÃĐdents. En effet, iSCSI repose sur les blocs du disque et non pas sur les fichiers exposÃĐs par le systÃĻme de fichiers comme le feraient les protocoles prÃĐcÃĐdents. En clair, cela veut dire que par le biais de ce protocole, vous exposez un morceau du disque, dans sa forme brute. Le client devra formater le disque en question, avant de pouvoir lâutiliser.
Ce protocole a ÃĐtÃĐ conçu dans le but de permettre le partage dâespace de stockage sur le rÃĐseau et ce, sur des longues distantes. à lâutilisation, la machine cliente considÃĐrera le disque comme un disque dur prÃĐsent dans la machine.
Le protocole a ÃĐtÃĐ crÃĐÃĐ par Cisco et IBM et a ÃĐtÃĐ standardisÃĐ par lâIETF en 2004 (RFC 3720, puis RFC 7143).
Ce protocole apporte sa propre terminologie :
- Logical Unit Number (LUN) : un nombre permettant dâidentifier un disque accessible au travers de iSCSI. En plus dâÊtre un simple identifiant, le terme est aussi utilisÃĐ pour parler de lâespace de stockage ainsi exposÃĐ au travers du protocole iSCSI ;
- Cible : une unitÃĐ de stockage à laquelle un client iSCSI peut se connecter. En bref, câest une entitÃĐ logique fonctionnant comme un serveur et englobant un ensemble de LUN (un ensemble dâespaces de stockage) ;
- Initiateur : un client se connectant à une cible pour accÃĐder à un LUN.
Aussi, il faut comprendre que iSCSI offre un accÃĻs bas niveau à un espace de stockage. Par consÃĐquent, il nây a pas de mÃĐcanisme spÃĐcifique à un accÃĻs par plusieurs utilisateurs à la fois. Certains serveurs offrent une option bloquant la connexion à la cible si un client est dÃĐjà connectÃĐ. Une solution est dâutiliser un systÃĻme de fichiers supportant les verrous, tel que VMFS.
I-A-8. Choisir le bon service▲
Dans la plupart des cas, vous aurez le choix du protocole à utiliser. En effet, un NAS supporte gÃĐnÃĐralement tous les protocoles citÃĐs ci-dessus. à lâinverse, une box internet pourra ne proposer quâun seul protocole, sans laisser de choix.
Par consÃĐquent, un premier choix peut dÃĐpendre des machines qui se connectent à votre serveur. En effet, une machine fonctionnant avec Windows ne pourra pas lire (nativement) un dossier partagÃĐ Ã travers le protocole AFP. De la mÊme façon, le support natif des partages NFS nâexiste que sur Windows Pro et Enterprise. Ainsi, parmi le trio AFP/NFS/SMB, le choix le mieux supportÃĐ sera SMB. Dâailleurs, câest certainement ce protocole qui a ÃĐtÃĐ utilisÃĐ pour les machines pour lesquels vous nâavez pas le choix (par exemple, la box internet).
Alternativement, si vous privilÃĐgiez les fonctionnalitÃĐs, votre choix pourra Être tout autre. Notamment, le protocole iSCSI propose une approche totalement diffÃĐrente rÃĐpondant à des besoins particuliers. Aussi, un protocole plus simple, tel que FTP ou WebDAV peut suffire, suivant la façon dont les clients vont sây connecter ou ce quâils ont le droit de faire avec les fichiers.
Finalement, SFTP est aussi une solution immÃĐdiate pour peu que la machine serveur propose un serveur SSH (chose immÃĐdiate sous Linux ou mac OS).
En bref, SMB est trÃĻs pratique, le plus rÃĐpandu, permet le travail collaboratif et est certainement le plus simple à mettre en place.
I-B. Configuration du client▲
La configuration de la (ou des) machine(s) cliente(s) permet dâaccÃĐder aux fichiers stockÃĐs sur le serveur. Pour rÃĐaliser cette opÃĐration de connexion, il sera nÃĐcessaire de connaÃŪtre les informations suivantes :
- SERVER : lâadresse IP ou le nom rÃĐseau du serveur fournissant les fichiers ;
- USER : le nom de lâutilisateur avec lequel se connecter sur le serveur ;
- PASSÂ : le mot de passe associÃĐ Ã USERÂ ;
- PARTAGEÂ : le nom du dossier exposÃĐ par le serveur.
I-B-1. Windows▲
Comme ÃĐcrit ci-dessus, Windows 10 ne propose nativement que de se connecter aux serveurs SMB.
Pour le protocole NFS, un client appropriÃĐ est installable à travers le gestionnaire de services Windows (accessible depuis le Panneau de configuration â Programmes et fonctionnalitÃĐs). Toutefois, ce client nâest disponible que dans Windows 10 Professionnel. Pour Windows Home, il faudra utiliser une solution non native payante ou gratuiteNFS.
I-B-1-a. SMB▲
Pour se connecter au NAS grÃĒce au protocole SMB, rien de plus simple :
- ouvrir le poste de travail ;
- dans la colonne de gauche, cliquer sur ÂŦ RÃĐseau Âŧ ;
- si besoin (Windows nous en informe le cas ÃĐchÃĐant), activer la dÃĐcouverte du rÃĐseau ;
- le NAS apparaÃŪt et on peut double cliquer dessus pour sây connecter.
I-B-1-b. NFS▲
Sur Windows 10 Professionnel, vous pouvez monter le dossier partagÃĐ sur NFS grÃĒce à la commande mount :
mount -u:USER -p:PASS \\NAS\PARTAGE\ Z:ce qui ajoute le lecteur Z dans le poste de travail.
I-B-1-c. Lecteur rÃĐseau▲
Lâexplorateur de fichiers de Windows permet dâajouter des partages SMB, FTP et WebDAV à lâarborescence affichÃĐe par le poste de travail. Pour cela, faites un clic droit ÂŦ Ajouter un emplacement rÃĐseau Âŧ et spÃĐcifiez lâemplacement :
- ftp://NAS pour le serveur FTPÂ ;
- http://NAS:5000/PARTAGE pour le serveur WebDAVÂ ;
- \\NAS pour le serveur SMB.
Pour les versions de Windows disposant du support de NFS, il est aussi possible dâaccÃĐder au partage sur le serveur par ce menu.
I-B-1-d. Logiciels tiers▲
I-B-1-d-i. NFS▲
Pour les versions de Windows ne proposant pas le client NFS, il sera nÃĐcessaire dâutiliser un logiciel tiers. En voici une liste :
ÂŦ nekodrive Âŧ et ÂŦ CITI Âŧ doivent Être compilÃĐs pour Être utilisÃĐs. Par consÃĐquent, NFSClient est plus simple à installer.
Pour rÃĐussir lâinstallation, il est prÃĐfÃĐrable dâindiquer ne pas vouloir installer les paquets ÂŦÂ Redistribuable Visual C++ 2013Â Âŧ.
Au lancement du logiciel, celui-ci demandera les informations nÃĐcessaires pour se connecter au serveur.
AprÃĻs avoir validÃĐ les informations de connexion, vous pouvez obtenir une erreur (exception C#), et ce, mÊme si la connexion a rÃĐussi. En lisant lâerreur, on peut comprendre que câest un problÃĻme de droit. Dans un tel cas, la solution peut Être de changer le dossier distant ÂŦ Remote point Âŧ.
Le programme offre une interface divisÃĐe en deux, oÃđ la gauche reprÃĐsente les fichiers du client et la droite, les fichiers du serveur.
Malheureusement, le glisser/dÃĐposer de lâexplorateur de fichiers vers la fenÊtre de droite ne fonctionne pas.
I-B-1-d-ii. SFTP▲
I-B-1-d-iii. FTP▲
Encore une fois, FileZilla et WinSCP sont des solutions adaptÃĐes pour se connecter à un serveur FTP.
I-B-1-d-iv. WebDAV▲
WinSCP supporte aussi la connexion à un serveur WebDAV.
I-B-1-d-v. AFP▲
Le support du protocole AFP sous Windows semble inexistant. La seule solution serait dâutiliser le sous-systÃĻme Linux de Windows afin de profiter des outils Linux.
I-B-1-e. ISCSI▲
Sous Windows, pour attacher un espace de stockage disponible au travers de iSCSI il est nÃĐcessaire dâutiliser lâinitiateur iSCSI (iscsicpl.exe).
Lâadresse du serveur doit Être insÃĐrÃĐe dans le champ ÂŦ Cible Âŧ. En cliquant sur le bouton ÂŦ Connexion rapideâĶ Âŧ le systÃĻme trouvera les cibles disponibles. En sÃĐlectionnant une cible il devient alors possible de sây connecter.
Une fois connectÃĐ Ã une cible, il est nÃĐcessaire dâaller dans lâonglet ÂŦ Volumes et pÃĐriphÃĐriques Âŧ pour monter les LUN. Le bouton ÂŦ Configuration automatique Âŧ permet dâajouter les LUN de la cible automatiquement.
Finalement, lâonglet ÂŦ Configuration Âŧ permet de paramÃĐtrer les options avancÃĐes, comme le nom de lâinitiateur, le secret de lâauthentification CHAP ou plus simplement, de gÃĐnÃĐrer un rapport des connexions iSCSI sur le PC.
Maintenant, le disque distant est visible dans lâoutil ÂŦ Gestion des disques Âŧ. à partir de là , il est possible de lâinitialiser (si le disque est vierge), de le formater et de le monter. Une fois fait, le disque est disponible dans le poste de travail et prÊt Être utilisÃĐ.
I-B-2. macOS▲
macOS supporte les protocoles SMB, AFP, NFS et FTP. Pour vous connecter à ceux-ci, vous devez utiliser Finder et cliquer sur ÂŦ Aller Âŧ â ÂŦ Connecter à un serveur Âŧ. Dans la petite fenÊtre qui sâouvre, vous devez renseigner lâadresse du NAS.
Lâadresse à saisir dans Finder pour se connecter au serveur est la suivante :
- smb://SERVER pour SMBÂ ;
- afp://SERVER.local pour AFPÂ ;
- nfs://SERVER/PARTAGE pour NFSÂ ;
- ftp:// SERVER pour FTPÂ ;
- http://SERVER:5005/PARTAGE/ pour WebDAV.
Le service NFS peut ne pas avoir ÃĐtÃĐ dÃĐmarrÃĐ. Pour le dÃĐmarrer, vous devez ÃĐcrire dans le Terminal :
sudo nfs startI-B-2-a. SFTP▲
macOS ne propose quâune solution en ligne de commande (OpenSSH). Alternativement, vous pouvez utiliser OSXFuse et SSHFS, comme vous le feriez avec Linux, vous pouvez aussi utiliser un logiciel graphique tel que ExpanDrive ou Fetch.
I-B-3. Linux▲
Linux supporte tous les protocoles mentionnÃĐs prÃĐcÃĐdemment. Comme toujours, vous pouvez vous connecter au NAS en utilisant la ligne de commande ou lâinterface graphique.
I-B-3-a. Ligne de commande▲
Voici un rÃĐcapitulatif des commandes à utiliser pour monter votre dossier partagÃĐ dans lâarborescence de votre systÃĻme Linux. De plus, les lignes fstab sont prÃĐcisÃĐes, pour un montage automatique au dÃĐmarrage du systÃĻme. Alternativement, vous pouvez mettre en place un montage par AutoFS, permettant de ne se connecter au serveur que lorsque lâutilisateur en a besoin.
Pour rÃĐussir le montage des dossiers partagÃĐs, il faut les paquets suivants :
- cifs-utils pour SMBÂ ;
- afpfs_ng pour AFPÂ ;
- nfs-utils pour NFSÂ ;
- curlftpfs pour FTPÂ ;
- sshfs pour SFTPÂ ;
- davfs2 pour WebDAV.
I-B-3-a-i. Montage manuel▲
# SMB
mount -t cifs -o username=USER,password=PASS,_netdev //SERVER/PARTAGE /mnt/nas
# NFS
mount -v -t nfs SERVER:PARTAGE /mnt/nas
# AFP
afp_client mount -u USER -p PASS SERVER:PARTAGE /mnt/nas
# ou
mount_afp afp://USER:PASS@SERVER/PARTAGE /mnt/nas/
# SSH
sshfs USER@SERVER:/share/PARTAGE/ /mnt/nas
# FTP
curlftpfs -o user=USER:PASS ftp://SERVER /mnt/nas
# WebDAV
mount -t davfs http://SERVER:5005 /mnt/nasI-B-3-a-ii. FSTAB▲
# SMB
//SERVER/PARTAGE /mnt/nas cifs _netdev,username=USER,password=PASS 0 0
# NFS
SERVER:PARTAGE /mnt/nas nfs _netdev 0 0
# AFP
afpfs#afp://USER:PASS@SERVER/PARTAGE /mnt/nas fuse user=USER,group=GROUP 0 0
# SSH
USER@SERVER:/share/PARTAGE/ /mnt/nas fuse.sshfs allow_other,_netdev 0 0
# FTP
curlftpfs#USER:PASS@SERVER /mnt/nas fuse allow_other,_netdev 0 0
# WebDAV
http://SERVER:5005 /mnt/nas davfs _netdev,uid=USER,gid=USER 0 0I-B-3-a-iii. AutoFS▲
# SMB
smb -fstype=cifs,username=USER,password=PASS ://SERVER/PARTAGE
# NFS
nfs -fstype=nfs,vers=3,rw SERVER:/PARTAGE
# AFP
afp -fstype=fuse:afpfs\#afp\://USER:PASS\SERVER/PARTAGE
# SSH
ssh -fstype=fuse,rw,allow_other,IdentityFile=/home/user/.ssh/id_rsa:sshfs\#USER@SERVER\:/
# FTP
ftp -fstype=fuse,allow_other :curlftpfs\#USER:PASS@SERVER
# ou
ftp -fstype=fuse,allow_other,user=USER:PASS :curlftpfs\#SERVER
# WebDAV
webdav -fstype=davfs,uid=USER,gid=USER http://SERVERI-B-3-a-iv. Notes▲
Pour SMB/CIFS, il est possible de spÃĐcifier la version (par exemple, vers=3) et le domaine (domain=WORKGROUP).
Avec le protocole NFS, le systÃĻme utilisera par dÃĐfaut la version la plus rÃĐcente. Si le serveur ne le supporte pas, le montage ÃĐchoue. Vous pouvez spÃĐcifier une autre version avec lâoption vers=3.
Pour le montage WebDAV, le mot de passe doit obligatoirement Être spÃĐcifiÃĐ dans le fichier /etc/davfs/secrets :
/mnt/nas USER PASSEn cas dâerreur, vous pouvez trouver la raison en ajoutant lâoption -v à la commande mount, ou en regardant les messages envoyÃĐs par le noyau.
I-B-3-a-v. SÃĐcuritÃĐ▲
Comme vu dans les exemples ci-dessus, le mot de passe est parfois stockÃĐ directement dans le fichier /etc/fstab. Cela est problÃĐmatique, car tout utilisateur peut lire le fichier et donc, lire les mots de passe. La solution est de stocker le mot de passe dans un fichier intermÃĐdiaire (comme cela est fait avec le fichier ÂŦ secrets Âŧ de davfs2). Ce fichier contenant les identifiants devra appartenir à root et avoir la permission 600 (lecture et ÃĐcriture uniquement pour root). Voici un rÃĐcapitulatif des parades :
|
Protocole |
Option dans fstab |
Exemple de fichier |
|
SMB |
credentials=/root/pass |
Sélectionnez |
|
WebDAV |
/etc/davfs/secrets |
I-B-3-a-vi. iSCSI▲
Sous Linux, la dÃĐtection et le montage dâun disque rÃĐseau iSCSI se fait grÃĒce au paquet ÂŦ open-iscsi Âŧ. Ce paquet installe la commande iscsiadm permettant de manipuler les pÃĐriphÃĐriques iSCSI. La commande ne fonctionnera que si le dÃĐmon iscsid est dÃĐmarrÃĐ.
Les commandes iscsiadm doivent Être exÃĐcutÃĐes en tant que root.
La dÃĐtection dâun pÃĐriphÃĐrique se fait avec la commande :
iscsiadm --mode discovery -t sendtargets --portal NASNAS est à remplacer par lâadresse IP ou le nom rÃĐseau du NAS.
Le rÃĐsultat de la commande fournit les cibles disponibles.
Ensuite, vous pouvez essayer de vous connecter à un LUN avec la commande :
iscsiadm --mode node --targetname iqn.2004-04.com.qnap.ts-253d:iscsi.test2.4dcc3a --portal NAS --loginLâidentifiant iqn. est un de ceux retournÃĐs par la premiÃĻre commande.
Si la connexion effectuÃĐe dans la commande ci-dessus rÃĐussit, le LUN est dorÃĐnavant disponible dans lâarborescence du systÃĻme. Cela peut Être confirmÃĐ avec :
fdisk -lNotamment, dans le retour de la commande fdisk, les disques iSCSI portent la mention :
ModÃĻle de disque : iSCSI StorageLa dÃĐconnexion du LUN est possible avec lâoption --logout :
iscsiadm --mode node --targetname iqn.2004-04.com.qnap.ts-253d:iscsi.test2.4dcc3a --portal NAS --logoutI-B-3-b. Interface graphique▲
Lâexplorateur de fichiers est capable de se connecter aux dossiers partagÃĐs. Si cela ne fonctionne pas immÃĐdiatement, il faut installer le paquet gvfs (ou gvfs-backends). Les partages rÃĐseau SMB, AFP, FTP, WebDAV sâafficheront automatiquement dans lâemplacement dÃĐdiÃĐ.
KDE ne dÃĐtecte pas les partages AFP.
I-B-4. Mobiles▲
Les mobiles et tablettes sous iOS ou Android ne proposent pas de solutions natives pour se connecter à un dossier partagÃĐ distant. Pour rÃĐussir, il sera nÃĐcessaire dâinstaller des applications tierces.
I-B-4-a. Android▲
Il est possible de se connecter à un serveur SMB ou FTP avec Android. Attention, pour cela il est nÃĐcessaire dâutiliser une application externe, comme X-plore File Manager.
De plus, les navigateurs de fichiers supportent plus couramment FTP que SMB.
I-B-4-b. iOS▲
Lâexplorateur natif de fichiers (ÂŦ Fichiers Âŧ) disponible depuis iOS 11 permet, depuis iOS 13, de se connecter à un serveur SMB.
Autrement, il sera nÃĐcessaire dâinstaller une application tierce, telle que FE File Explorer qui permet de se connecter aux serveurs SMB et FTP.
I-B-5. Autres▲
Si seul lâaccÃĻs aux fichiers (tÃĐlÃĐchargement/tÃĐlÃĐversement) vous intÃĐresse, vous pouvez utiliser FileZilla qui est multiplate-forme et qui est capable de se connecter en FTP et SFTP.
De plus, Cyberduck offre des services similaires, tout en supportant WebDAV, mais nâest disponible que sur Windows et macOS.
De plus, chrtophe a ÃĐcrit un tutoriel sur le montage dâun partage SSH, que vous retrouverez ici.
II. Conclusion▲
Nous avons vu comment accÃĐder aux fichiers dâun serveur, quels sont les protocoles servant cet usage et comment rendre cet accÃĻs le plus transparent possible. Vous pouvez maintenant utiliser un NAS, un ordinateur mono-carte ou une box Internet comme extension à votre espace de stockage ou comme espace de partage des donnÃĐes.