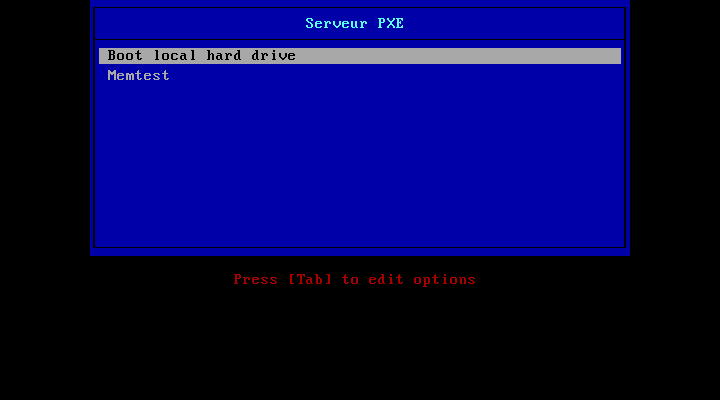I. Introduction▲
Il est ĂŠvidemment possible dâutiliser un serveur (par exemple, un Network Attached Storage (NAS)) pour stocker vos ISO ou mĂŞme les fichiers dâun système dâexploitation. Encore mieux, il est possible de configurer le serveur afin que ces fichiers soient utilisĂŠs pour dĂŠmarrer des PC sur le rĂŠseau. Ainsi, ces machines peuvent mĂŞme se passer de lecteur CD et de disque dur.
Mais pour que cela soit possible, il faut que votre serveur propose les services suivants :
- un serveur DHCP, pour offrir une adresse IP Ă la machine client utilisant PXE et lui indiquer le programme dâamorçage (bootloader) Ă rĂŠcupĂŠrer ;
- un serveur TFTP (Trivial FTP) pour transmettre les fichiers de base tels que le programme dâamorçage, les fichiers de configuration, les images disques ;
- optionnellement, un serveur de partage de fichiers tel que NFS ou SMB, pour fournir un système de fichiers complet et persistant.
Lâobjectif de mettre en place un tel mĂŠcanisme est de permettre lâinstallation dâun système par la simple connexion du PC au rĂŠseau, dâutiliser un PC mĂŞme sâil nâa pas de disque ou encore, dâavoir accès Ă des systèmes Live sans pour autant nĂŠcessiter de prĂŠparer une clĂŠ USB ou un CD.
I-A. PXE▲
Le Pre-Boot Execution Environment (PXE) est un mĂŠcanisme permettant de dĂŠmarrer un ordinateur grâce au rĂŠseau. Plus prĂŠcisĂŠment, Ă la place de dĂŠmarrer Ă partir dâun lecteur CD, une clĂŠ USB ou du disque dur et dây trouver le programme dâamorçage (gĂŠnĂŠralement GRUB2 sous Linux), le PC utilisera le rĂŠseau pour y lire un tel programme.
Sur votre serveur, il faudra configurer le serveur DHCP afin que celui-ci fournisse le chemin menant au programme dâamorçage au PC lorsque celui-ci accède au rĂŠseau.
Le chemin mène Ă un fichier stockĂŠ sur un serveur TFTP (un protocole FTP simplifiĂŠ). Ainsi, lâordinateur peut sây connecter et rĂŠcupĂŠrer le programme dâamorçage et lâexĂŠcuter. Le programme dâamorçage indiquera Ă lâordinateur que faire pour dĂŠmarrer (quels fichiers lire (notamment le noyau) et comment les interprĂŠter).
PXE est gĂŠnĂŠralement disponible sur tout PC si ce dernier est connectĂŠ par câble Ethernet au rĂŠseau. Pour dĂŠmarrer un PC Ă partir du NAS, il faudra certainement aller dans le BIOS afin dâactiver le dĂŠmarrage Ă partir du rĂŠseau et afin dâassigner celui-ci en premier dans la liste des pĂŠriphĂŠriques sur lesquels dĂŠmarrer.
Le programme dâamorçage doit ĂŞtre conçu pour gĂŠrer le rĂŠseau. Dans cet article, nous dĂŠtaillons lâutilisation de trois programmes le permettant :
- SYSLINUX (plus prĂŠcisĂŠment la partie PXELINUX)Â ;
- iPXEÂ ;
- le chargeur de Windows.
Le protocole TFTP offre des performances ridicules (7Â Mo/s sur une ligne Gigabit). Par consĂŠquent, il faudra essayer dâutiliser un autre protocole pour amĂŠliorer le temps de dĂŠmarrage du PC.
Par ailleurs, TFTP est un protocole très simple : il ne dispose dâaucun mĂŠcanisme assurant lâauthentification ou le chiffrement.
II. Chargeur de dĂŠmarrage▲
Le chargeur de dĂŠmarrage (bootloader) est un programme spĂŠcial, car il ne doit reposer sur aucun système dâexploitation, ce dernier nâĂŠtant pas dĂŠmarrĂŠ. Son but est de lire dâune manière ou dâune autre les fichiers de base du système (notamment le noyau) et de les exĂŠcuter. Le chargeur de dĂŠmarrage est donc un programme dâapparence simple qui affichera (ou non) un menu Ă lâutilisateur, permettant Ă celui-ci de sĂŠlectionner ce quâil souhaite charger.
II-A. SYSLINUX▲
SYSLINUX est un chargeur de dĂŠmarrage libre et open source. Lâarchive de SYSLINUX est tĂŠlĂŠchargeable ici (version 6.03). Ă partir de celle-ci, vous devez retrouver les fichiers :
- pxelinux.0, le programme initial ;
- ldlinux.c32, libcom32.c32, libutil.c32, mboot.c32, menu.c32, sanboot.c32 (optionnel), vesamenu.c32 (optionnel), des programmes additionnels pour gĂŠrer des ĂŠlĂŠments particuliers (tels que lâaffichage du menu, le chargement du noyau LinuxâŚ) ;
- un dossier prelinux.cfg contenant au minimum le fichier default. Ce dernier ĂŠtant la configuration du menu affichĂŠ par PXEÂ ;
- memtest, memdisk, des programmes optionnels, pour charger un test mĂŠmoire et lire un fichier ISO respectivement.
Pour plus de simplicitĂŠ, voici une archive contenant les fichiers en question, pour les BIOS (non UEFI).
Le programme dâamorçage diffère selon la machine cliente. Il est nĂŠcessaire dâutiliser un programme dâamorçage diffĂŠrent suivant que la machine utilise un BIOS ou un UEFI (32 ou 64 bits).
Le serveur DHCP peut ĂŞtre configurĂŠ pour permettre Ă nâimporte quel ordinateur de se connecter (et ce, quelle que soit sa configuration). Au serveur, il faudra dĂŠfinir une classe des fournisseurs dont la description est ÂŤÂ PXEClient:Arch:0000XÂ Âť ou bien utiliser lâoption âarchâ avec la valeur 00:0X. X prend la valeur 7 pour une machine en UEFIÂ 64Â bits, 6 pour une machine UEFIÂ 32Â bits et 0 pour les BIOS.
Cette classe agit comme un filtre et permet dâenvoyer le fichier adĂŠquat Ă la machine distante.
II-A-1. Configuration▲
Ă son lancement, SYSLINUX affiche un menu permettant Ă lâutilisateur de choisir quel système dĂŠmarrer. Ce menu se configure Ă travers le dossier prelinux.cfg. SYSLINUX cherche et charge le fichier prelinux.cfg/default. La configuration peut ĂŞtre retrouvĂŠe dans le Wiki officiel. En voici un exemple simple :
DEFAULT menu.c32
MENU TITLE Serveur PXE
PROMPT 0
TIMEOUT 300
ONTIMEOUT chainlocal
LABEL local
MENU LABEL Boot local hard drive
LOCALBOOT 0
LABEL Memtest
KERNEL memtestFacilement comprÊhensible, voici le dÊtail :
|
Label |
DĂŠsignation |
|
DEFAULT |
Indique la ligne de commande par dĂŠfaut. Ici, elle permet de dĂŠcider quelle interface afficher. Elle est obligatoire. |
|
INCLUDE |
Inclut un sous-fichier de configuration. Ce dernier sera insĂŠrĂŠ tel quel dans le fichier actuel. |
|
MENU TITLE |
Le titre Ă afficher. |
|
PROMPT |
Indique si lâinvite de commande doit ĂŞtre affichĂŠe. 0 permet de ne pas lâafficher, ou seulement si lâutilisateur appuie sur Maj ou Alt. |
|
TIMEOUT |
Le temps qui sâĂŠcoule avant une validation automatique du menu. |
|
ONTIMEOUT |
LâentrĂŠe du menu Ă choisir une fois le temps dâexpiration ĂŠcoulĂŠ. |
|
LABEL |
Une entrĂŠe dans le menu. |
|
MENU LABEL |
Le texte Ă afficher pour ce choix dans le menu. |
|
LOCALBOOT 0 |
Effectue un dĂŠmarrage normal (dĂŠmarre sur le disque dur). |
|
KERNEL |
Le fichier noyau Ă charger. |
|
INITRD |
Le fichier initrd Ă charger. |
|
APPEND |
Ajoute des options Ă la ligne de commande pour le noyau. |
Les labels ne sont pas sensibles Ă la casse.
Globalement, pour ajouter une entrĂŠe, il suffira dâajouter un LABEL, son nom et la commande pour le dĂŠmarrer. Pour les systèmes Linux, il faudra indiquer un fichier noyau et un fichier initrd. Par exemple, Debian se dĂŠmarre en ajoutant lâentrĂŠe suivante :
LABEL Debian 32 bit
KERNEL debian/linux
APPEND initrd=debian/initrd.gz --Ăvidemment, pour que cela fonctionne, il faut ajouter le fichier linux et initrd.gz sur le serveur TFTP (ici, dans un sous-rĂŠpertoire debian). Ces fichiers peuvent ĂŞtre trouvĂŠs dans les CD des distributions Linux ou dans le dossier /boot dâun système installĂŠ.
II-A-1-a. Chargement de fichier ISO▲
JusquâĂ prĂŠsent, il nâĂŠtait possible que de charger les fichiers noyau et initrd, et donc, que des systèmes Linux. Toutefois, cela ne couvre pas lâintĂŠgralitĂŠ des cas et il peut ĂŞtre nĂŠcessaire de charger directement des ISO.
Pour pouvoir charger un fichier ISO (ou IMG), il faut utiliser le programme memdisk et spĂŠcifier lâISO Ă charger. Voici une entrĂŠe dâexemple Ă ajouter au fichier de configuration :
LABEL ISO Debian
KERNEL memdisk
INITRD debian-iso/debian-10.1.0-amd64-netinst.iso
APPEND isoLe fichier ISO de Debian est placĂŠ dans un sous-dossier debian-iso Ă la racine du serveur TFTP.
Le programme memdisk fait exactement ce que vous pouvez imaginer : il place lâimage disque en mĂŠmoire vive. Par consĂŠquent, plus lâimage est grosse, plus il faudra de la mĂŠmoire pour rĂŠussir Ă la charger.
Le programme memdisk ne fonctionne pas avec UEFI.
II-A-1-b. Charger une ISO Windows▲
Vous ne pouvez pas utiliser une ISO  standard  de Windows avec PXE/SYSLINUX. Il est donc nÊcessaire de prÊparer une ISO WinPE, une version très allÊgÊe de Windows conçue pour être exÊcutÊe en mÊmoire et pour pouvoir dÊmarrer à partir du rÊseau.
Pour obtenir cette ISO WinPE, vous avez deux possibilitÊs :
- utiliser un fichier ISO Windows ;
- utiliser le Windows Assessment and Deployment Kit (WADK). Dans ce cas, sous Linux, il faudra le programme cabextract afin dâextraire les fichiers .cab. Autrement, le programme memdisk de SYSLINUX peut aussi charger le fichier .wimDĂŠmarrer un fichier WIM avec SYSLINUX.
Pour cet exemple, nous partons du fichier ISO Windows, tĂŠlĂŠchargeable ici. Aussi, sous Linux, nous avons besoin du paquet wimlib offrant la commande mkwinpeimg.
II-A-1-b-i. PrĂŠparation de lâimage▲
Nous utilisons les fichiers contenus dans le fichier ISO de Windows afin de crĂŠer notre ISO WinPE. Par consĂŠquent, il faut monter lâimage :
mount -o loop,ro ./Win10_2004_French_x64.iso /media/iso/Aussi, il est possible de prÊparer un fichier start.cmd qui est automatiquement exÊcutÊ après le dÊmarrage de WinPE :
cmd.exe
pauseLâexemple ci-dessus correspond Ă lâexemple le plus simple de fichier start.cmd : il ouvre une invite de commande et attend. Vous pouvez faire ĂŠvoluer ce fichier comme bon vous semble.
Ensuite, nous pouvons crÊer notre fichier ISO WinPE avec mkwinpeimg :
mkwinpeimg --iso --windows-dir=/media/iso/ --start-script=start.cmd winpe.isoII-A-1-b-ii. EntrĂŠe SYSLINUX▲
Le fichier winpe.iso est Ă placer sur le serveur et vous devez ĂŠvidemment ajouter une entrĂŠe dans votre menu SYSLINUXÂ :
LABEL winpe
KERNEL memdisk
INITRD ISO/winpe.iso
APPEND iso rawII-A-1-c. Charger une cible iSCSI▲
Pour charger un disque distant iSCSI, il est nĂŠcessaire dâajouter le fichier sanboot.c32, dans le dossier du programme de dĂŠmarrage.
Ensuite, lâentrĂŠe pour charger un tel disque sera de la forme :
LABEL Debian (iSCSI)
KERNEL sanboot.c32
APPEND iscsi:192.168.1.60::::iqn.2004-04.com.qnap:ts-253d:iscsi.test2.4dcc3aII-A-1-d. Personnalisation du menu▲
SYSLINUX vous permet quelques libertĂŠs dans la personnalisation du menu. En effet, vous pouvez ajouter de la couleur et mĂŞme une image de fond.
Si vous avez repris le fichier default fourni plus haut, vous devriez avoir cette interface :
Câest le menu ÂŤÂ console  le plus basique. Toutefois, ce menu permet tout de mĂŞme quelques libertĂŠs dĂŠcrites dans cette documentation. Notamment, vous pouvez cacher des menus, faire des sous-menus, ajouter des sĂŠparateurs, des entrĂŠes inactives, ou plus simplement, dĂŠfinir les couleurs des ĂŠlĂŠments. Voici la configuration des couleurs par dĂŠfaut :
menu color screen 37;40 #80ffffff #00000000 std
menu color border 30;44 #40000000 #00000000 std
menu color title 1;36;44 #c00090f0 #00000000 std
menu color unsel 37;44 #90ffffff #00000000 std
menu color hotkey 1;37;44 #ffffffff #00000000 std
menu color sel 7;37;40 #e0000000 #20ff8000 all
menu color hotsel 1;7;37;40 #e0400000 #20ff8000 all
menu color disabled 1;30;44 #60cccccc #00000000 std
menu color scrollbar 30;44 #40000000 #00000000 std
menu color tabmsg 31;40 #90ffff00 #00000000 std
menu color cmdmark 1;36;40 #c000ffff #00000000 std
menu color cmdline 37;40 #c0ffffff #00000000 std
menu color pwdborder 30;47 #80ffffff #20ffffff std
menu color pwdheader 31;47 #80ff8080 #20ffffff std
menu color pwdentry 30;47 #80ffffff #20ffffff std
menu color timeout_msg 37;40 #80ffffff #00000000 std
menu color timeout 1;37;40 #c0ffffff #00000000 std
menu color help 37;40 #c0ffffff #00000000 std
menu color msg07 37;40 #90ffffff #00000000 stdVous pouvez ainsi redĂŠfinir les couleurs en rĂŠutilisant ces lignes directement dans le fichier default.
Pour ne pas submerger dâinformations secondaires le fichier default, il est possible dâutiliser la directive INCLUDE pour inclure un autre fichier, dans lequel vous pouvez redĂŠfinir les couleurs de lâinterface.
Chaque ligne commence par MENU COLOR, sâensuit lâĂŠlĂŠment concernĂŠ, la couleur pour le mode console, la couleur de premier et dâarrière-plan pour le mode graphique et un indicateur dâeffet.
Comme vous pouvez le remarquer, chaque ligne comprend deux parties pour spÊcifier les couleurs :
- la première partie (par exemple 37;40) est composĂŠe de code ANSI lors de lâutilisation de menu.c32 ;
- la deuxième partie est composĂŠe de codes hexadĂŠcimaux au format ARGB lors de lâutilisation de vesamenu.c32.
vesamenu.c32 offre une interface plus fine et plus personnalisable (couleurs, effets). Il est dâailleurs possible de mettre une image de fond dans ce mode.
II-A-1-d-i. Ajouter une image de fond▲
Dans le mode vesamenu.c32, il est possible de spÊcifier une image de fond avec les deux directives suivantes :
MENU RESOLUTION 800 600
MENU BACKGROUND logo.pngLâimage de fond doit ĂŞtre de la rĂŠsolution indiquĂŠe par la directive MENU RESOLUTION (par dĂŠfaut 640x480) et doit ĂŞtre au format PNG, JPG ou LSS16.
Avec le programme vesamenu.c32, lâutilisateur a la possibilitĂŠ de modifier lui-mĂŞme la ligne de commande lancĂŠe.
II-B. Chargeur de dĂŠmarrage Windows▲
Microsoft propose un chargeur de dĂŠmarrage pour dĂŠmarrer les systèmes Microsoft. Pour rĂŠcupĂŠrer les fichiers du chargeur de dĂŠmarrage, il est nĂŠcessaire dâinstaller le Windows Assessment and Deployment Kit. Plus prĂŠcisĂŠment, il faut le logiciel ÂŤÂ Windows ADK  ainsi que ÂŤÂ Windows PE add-on for the ADK .
Le lancement du programme ÂŤÂ Environnement de dĂŠploiement et dâoutils de crĂŠation dâimages  (ÂŤÂ Deployment and Imaging Tools Environment ) en tant quâadministrateur permet dâobtenir une invite de commande en mesure de rĂŠcupĂŠrer les fichiers dâun système de base. La commande suivante crĂŠera un nouveau dossier avec les fichiers en question :
copype.cmd amd64 C:\dossier_travailDans la commande ci-dessus, âamd64â peut ĂŞtre remplacĂŠ par âx86â, âarmâ et âarm64â. De plus, âdossier_travailâ indique simplement un dossier de destination, dans lequel la commande placera les fichiers. Le dossier ne doit pas exister, il sera crĂŠĂŠ par la commande.
Il est ensuite nĂŠcessaire de monter lâimage de Windows PE afin dây rĂŠcupĂŠrer les fichiers nĂŠcessaires pour le PXEÂ :
Dism /mount-image /imagefile:c:\dossier_travail\media\sources\boot.wim /index:1 /mountdir:C:\dossier_travail\mountLe serveur TFTP peut ĂŞtre sensible Ă la casse. Sachant que le chargeur de dĂŠmarrage de Microsoft cherche le fichier de configuration âBCDâ dans le dossier \Boot, le dossier doit avoir une majuscule dans son nom. Cela veut dire que lors de la crĂŠation du fichier BCD, vous devez aussi spĂŠcifier les chemins avec une majuscule dans le nom.
Les fichiers à copier dans un dossier Boot sur le serveur TFTP sont les suivants :
- tous les fichiers dans c:/dossier_travail/mount/windows/boot/pxe/Â ;
- le fichier c:/dossier_travail/media/boot/boot.sdi ;
- le fichier c:/dossier_travail/media/sources/boot.wim ;
- le dossier c:/dossier_travail/media/boot/fonts dans un sous-dossier boot/Fonts sur serveur TFTPÂ ;
- les fichiers pxeboot.n12 et bootmgr.exe doivent ĂŞtre dĂŠplacĂŠs du dossier Boot Ă la racine du serveur TFTP.
Pour UEFI, vous devez utiliser le fichier bootx64.efi et non le fichier pxeboot.n12.
Finalement, il est nĂŠcessaire de crĂŠer le fichier de configuration de la procĂŠdure de dĂŠmarrage (fichier BCD, pour Boot Configuration Data), grâce Ă lâoutil bcdedit :
bcdedit /createstore c:\BCD
bcdedit /store c:\BCD /create {ramdiskoptions} /d "Ramdisk options"
bcdedit /store c:\BCD /set {ramdiskoptions} ramdisksdidevice boot
bcdedit /store c:\BCD /set {ramdiskoptions} ramdisksdipath \Boot\boot.sdiPour la suite des paramètres, il est nĂŠcessaire dâavoir un GUID qui peut ĂŞtre gĂŠnĂŠrĂŠ ainsi :
bcdedit /store c:\BCD /create /d "winpe boot image" /application osloaderDans les commandes suivantes, ÂŤÂ GUID  est Ă remplacer par le GUID qui vient dâĂŞtre gĂŠnĂŠrĂŠ.
Il ne faut pas enlever les accolades autour du GUID.
bcdedit /store c:\BCD /set {GUID} device ramdisk=[boot]\Boot\boot.wim,{ramdiskoptions}
bcdedit /store c:\BCD /set {GUID} path \windows\system32\winload.exe
bcdedit /store c:\BCD /set {GUID} osdevice ramdisk=[boot]\Boot\boot.wim,{ramdiskoptions}
bcdedit /store c:\BCD /set {GUID} systemroot \windows
bcdedit /store c:\BCD /set {GUID} detecthal Yes
bcdedit /store c:\BCD /set {GUID} winpe Yes
bcdedit /store c:\BCD /create {bootmgr} /d "boot manager"
bcdedit /store c:\BCD /set {bootmgr} timeout 30
bcdedit /store c:\BCD -displayorder {GUID} -addlastLa commande bcdedit /store c:\BCD /enum all permet de vĂŠrifier les entrĂŠes configurĂŠes dans le BCD.
Finalement, il ne reste plus quâĂ copier le fichier c:/BCD dans le dossier âbootâ du serveur TFTP. Le serveur DHCP devra rĂŠfĂŠrencer le fichier PXEboot.n12 comme programme dâamorçage.
II-C. iPXE▲
iPXE est une solution open source avancĂŠe dĂŠdiĂŠe au dĂŠmarrage par le rĂŠseau. Cette solution peut aussi ĂŞtre implĂŠmentĂŠe directement dans le firmware des cartes rĂŠseau.
Pour fournir iPXE au travers dâun serveur, vous devez configurer le service DHCP pour indiquer le fichier undionly.kpxe (disponible ici ou en compilant le code source). Toutefois, la seule chose quâeffectue ce programme est de se connecter Ă un serveur DHCP pour dĂŠmarrer un programme dâamorçage. En dâautres termes, il y a de fortes chances que cela produise une boucle infinie (iPXE, qui charge par le rĂŠseau iPXE, qui charge par le rĂŠseau iPXEâŚ). La documentation explique comment ĂŠviter une telle boucle (soit en amĂŠliorant la configuration du serveur DHCP, soit en reconfigurant iPXE).
II-C-1. Utilisations▲
Par dĂŠfaut, iPXE permet Ă lâutilisateur dâaccĂŠder Ă une ligne de commande (après lâappui sur la combinaison de touche Ctrl-B). Ă partir de ce point, lâutilisateur peut taper des commandes pour dĂŠclencher le dĂŠmarrage de sa machine Ă partir du rĂŠseau. Toutefois, Ă part dans des cas de dĂŠpannage, cela nâest pas vraiment pratique.
Par consĂŠquent, iPXE peut aussi ĂŞtre configurĂŠ, automatiquement, grâce Ă un script. Le script reprend les commandes disponibles dans la ligne de commande. Ce script peut ĂŞtre proposĂŠ de diffĂŠrentes façons. Dans ce tutoriel, nous recompilons le programme undionly.kpxe pour embarquer notre script. La recompilation sâeffectue avec la commande (Ă partir du dossier src) :
make bin/undionly.kpxe EMBED=script.ipxeLorsquâun script est fourni, lâutilisateur nâa plus accès Ă la ligne de commande. Il est possible de redonner cette libertĂŠ Ă lâutilisateur en intĂŠgrant la ligne suivante dans le script :
prompt --key 0x02 --timeout 2000 Press Ctrl-B for the iPXE command line... && shell ||Le fichier de script iPXE peut avoir nâimporte quel nom. La seule règle est que sa première ligne soit #!ipxe.
Il est possible dâĂŠviter la recompilation de votre programme dâamorçage iPXE en embarquant un script qui ira charger un script disponible sur le serveur.
Ce script aura donc le contenu suivant :
#!ipxe
dhcp
chain tftp://IP_SERVER/default.ipxeAinsi, iPXE ira automatiquement lire le fichier default.ipxe disponible sur le serveur. Cette mĂŠthode peut aussi reposer sur HTTP, si supportĂŠ par votre version de iPXE.
II-C-2. Configuration▲
iPXE se configure donc à travers un script. IPXE offre de nombreuses commandes documentÊes ici. Pour dÊmarrer un système Linux, on pourra Êcrire le script suivant :
#!ipxe
kernel debian/linux
initrd initrd=debian/initrd.gz
bootII-C-3. DĂŠmarrer une image disque▲
Deux mÊthodes sont disponibles pour charger un fichier ISO. La première repose sur la commande sanboot :
:manjaro
sanboot --no-describe http://192.168.2.25/ISO/manjaro-openbox-20.0-200423-linux56.isoAinsi, vous pouvez placer votre fichier ISO sur un serveur Web pour obtenir de meilleures performances quâavec le serveur TFTP.
La seconde mĂŠthode repose sur lâutilisation du programme memdisk de SYSLINUX. Une fois le programme placĂŠ Ă cĂ´tĂŠ du fichier undionly.kpxe sur le serveur, vous pouvez utiliser le script suivant pour dĂŠmarrer un fichier ISOÂ :
#!ipxe
echo Boot Debian ISO
initrd /ISO/debian10.5-netinst.iso
chain /memdisk iso raw
bootII-C-4. DĂŠmarrer une ISO Windows▲
Ăvidemment, vous pouvez très bien utiliser memdisk comme vu ci-dessus pour dĂŠmarrer une image Windows. Toutefois, iPXE propose une meilleure solution par le biais de la commande wimboot. Cette mĂŠthode est dâautant plus intĂŠressante, car :
- elle supporte le protocole HTTP et permet des transferts plus rapides ;
- elle ne bloque pas la mĂŠmoire vive pour stocker lâimage disque ;
- elle ne nĂŠcessite pas de prĂŠparer une image disque au format ISOÂ ;
- wimboot est compatible BIOS et UEFI.
Pour utiliser wimboot, il suffit de copier le contenu dâun disque dâinstallation de Windows sur le serveur. Le minimum ĂŠtant de copier les trois fichiers suivants : /boot/bcd, /boot/boot.sdi et /sources/boot.wim.
Ensuite, il ne reste plus quâĂ placer wimboot sur le serveur et utiliser un script pour dĂŠmarrer le tout :
#!ipxe
kernel wimboot
initrd boot/bcd BCD
initrd boot/boot.sdi boot.sdi
initrd sources/boot.wim boot.wim
bootII-C-5. Charger une cible iSCSI▲
Le chargement dâune cible iSCSI est simple. Il suffit dâutiliser la commande sanboot :
#! ipxe
sanboot iscsi:192.168.2.25::::iqn.2004-04.com.qnap:ts-253d:iscsi.test1.4dcc3aII-C-6. Mettre en place un menu▲
Alors que PXELINUX propose par dĂŠfaut un menu dans lequel on ajoute des entrĂŠes, iPXE ne fait quâexĂŠcuter les commandes fournies les unes après les autres. Parmi les commandes proposĂŠes, iPXE fournit le nĂŠcessaire pour mettre en place un menu dans lequel lâutilisateur peut choisir une entrĂŠe. En effet, iPXE propose des commandes de contrĂ´le de flux ainsi que des commandes pour afficher du texte ou mĂŞme un menu graphique Ă lâutilisateur.
Voici un exemple de menu simple :
#!ipxe
:start
menu iPXE Menu
item --gap -- ----- ISO -----
item debian-live Boot Debian 10
item --gap -- ----- Systemes d'exploitation -----
item debian Boot Debian 10 (iSCSI)
item --gap -- ----- Autres -----
item reboot Reboot
choose selected
goto ${selected}
:debian-live
echo Boot Debian ISO
initrd /ISO/debian10.5-netinst.iso
chain /memdisk iso raw
goto start
:debian
sanboot iscsi:192.168.2.25::::iqn.2004-04.com.qnap:ts-253d:iscsi.test3.4dcc3a
:reboot
rebootII-C-6-a. Personnalisation▲
La personnalisation du menu peut nÊcessiter la recompilation de iPXE pour activer les options :
- CONSOLE_CMD â dans src/config/general.h ;
- CONSOLE_FRAMEBUFFER (pour lâaffichage dâimages et des couleurs ĂŠtendues) â dans src/config/console.h ;
- IMAGE_PNG (pour lâaffichage dâune image de fond au format PNG) â dans src/config/general.h.
La personnalisation du menu sâeffectue avec la commande console. Il est possible dâutiliser une rĂŠsolution diffĂŠrente ou dâafficher une image de fond :
console --x 1024 --y 768 --picture logo.pngĂvidemment, il est aussi possible de reconfigurer les couleurs utilisĂŠes par le menu, avec les commandes colour et cpair. IPXE utilise huit paires (premier plan/arrière-plan) diffĂŠrentes indexĂŠes de 0 Ă 7. colour permet de dĂŠfinir une couleur et cpair dâappliquer cette couleur Ă un ĂŠlĂŠment du menu :
# Modifie la couleur du texte et du fond
colour --rgb 0xff0000 2
colour --rgb 0x222222 5
cpair --foreground 2 --background 5 1II-D. Tests▲
Il est possible de rĂŠaliser des tests de la configuration du PXE en utilisant une machine virtuelle dĂŠmarrant lâISO de iPXE et en la configurant pour quâelle apparaisse sur le mĂŞme rĂŠseau que le NAS (rĂŠseau en mode pont, et non en mode NAT). Certains hyperviseurs, notamment QEMU, ne nĂŠcessitent pas lâimage disque iPXEÂ : iPXE est embarquĂŠe dans QEMU. VMWare dispose dâun mĂŠcanisme pour dĂŠmarrer Ă partir du rĂŠseau. Celui-ci peut ĂŞtre remplacĂŠ par iPXE.
Si vous avez une machine avec GRUB, il est aussi possible de le configurer pour afficher un menu pour lancer un chargement à partir du rÊseau ou de demander à GRUB de charger iPXE/SYSLINUX. Voici un exemple, à ajouter dans le fichier /etc/grub.d/40_custom, pour charger iPXE qui serait prÊsent sur le disque local :
menuentry 'Linux NetBoot Environment' {
set root='(hd0,1)'
linux16 /boot/ipxe.lkrn
}III. Installation Ă distance▲
Maintenant que nous avons mis en place le mĂŠcanisme de dĂŠmarrage dâun PC grâce au rĂŠseau, nous pouvons lâutiliser pour lancer lâinstallation du système dâexploitation Ă partir du serveur. Ainsi, pour nâimporte quelle machine ayant accès au rĂŠseau, vous pourrez lancer lâinstallation du système dâexploitation voulu. En effet, il est facile de proposer plusieurs variantes de Linux et de Windows de la sorte.
III-A. Installation de Linux▲
Comme vu prĂŠcĂŠdemment, SYSLINUX et iPXE permettent de charger des ISO Linux. Bien que cela soit pratique, notamment pour dĂŠmarrer un live CD de rĂŠcupĂŠration, cela ne sera sĂťrement pas suffisant pour lancer lâinstallation du système. En effet, la plupart des live CD ne dĂŠmarreront pas.
Heureusement, les mainteneurs de distribution ont pensĂŠ Ă ce cas dâusage et proposent une solution dĂŠdiĂŠe et documentĂŠe (ici pour Debian, Ubuntu, Fedora). Globalement, vous aurez accès au fichier noyau et initramfs que vous pouvez par la suite spĂŠcifier dans votre configuration. Par exemple pour SYSLINUX :
LABEL Fedora (NetBoot)
KERNEL dist/Fedora/fedora-coreos-32.20200715.3.0-live-kernel-x86_64
INITRD dist/Fedora/fedora-coreos-32.20200715.3.0-live-initramfs.x86_64.imgEt pour iPXEÂ :
:ubuntu
kernel dist/ubuntu-20-04-amd64/vmlinuz
initrd dist/ubuntu-20-04-amd64/initrd
imgargs vmlinuz initrd=initrd root=/dev/ram0 ramdisk_size=150000 ip=dhcp url=http://192.168.2.25/ISO/ubuntu-20.04.1-live-server-amd64.iso
bootEnsuite, lâinstallation peut ĂŞtre rĂŠalisĂŠe sur le disque local ou sur une cible iSCSI (notamment supportĂŠ par Debian).
Si la distribution souhaitĂŠe ne propose pas de fichiers spĂŠcifiques au dĂŠmarrage par le rĂŠseau, vous pouvez toujours rĂŠcupĂŠrer les fichiers prĂŠsents sur le CD. Toutefois, dans un tel cas, il faut sâassurer que le fichier initramfs contient le nĂŠcessaire pour utiliser le rĂŠseau comme source du systèmeAjouter le support du dĂŠmarrage par le rĂŠseau dans initramfs.
III-B. Installation de Windows▲
III-B-1. Sur un disque local▲
Certes, dans la première partie de ce tutoriel, nous avons vu comment charger lâimage minimaliste de Windows (WinPE). Toutefois, elle ne contient pas le nĂŠcessaire pour lancer une installation Ă distance de Windows.
Pour pouvoir installer Windows Ă partir dâun serveur, il est nĂŠcessaire de :
- configurer un serveur SMB sur le serveur ;
- copier les fichiers du CD de Windows dans le dossier accessible au travers de SMBÂ ;
Une fois prêt, vous pouvez lancer votre WinPE à partir de PXE, puis monter le partage SMB avec les commandes suivantes :
wpeinit
ipconfig
net use I:\\SERVER\PARTAGE
I:\setup.exewpeinit permet dâinitialiser lâinterface rĂŠseau. ipconfig permet de vĂŠrifier si votre interface rĂŠseau est initialisĂŠe et dâobtenir son adresse IP (et accessoirement celle du serveur, qui est potentiellement la passerelle), le net use permet de se connecter au serveur SMB et de le rendre accessible sur le lecteur I:. Finalement, on lance le programme dâinstallation.
Ă partir dâici, vous pourrez en effet lancer une installation de Windows et lâinstaller sur un disque local. Par contre, il ne sera pas possible de lâinstaller sur un disque distant.
Il faut que la variante de Windows corresponde Ă la variante de WinPE. Notamment, les langues doivent correspondre sinon vous aurez une erreur lors de la copie des fichiers sur le disque.
III-B-2. Sur un disque distant (iSCSI)▲
En rĂŠalitĂŠ, Microsoft ne supporte pas lâinstallation de Windows sur un disque distant auquel il se serait connectĂŠ. Plus prĂŠcisĂŠment, si vous repartez de lâĂŠtat prĂŠcĂŠdent (dĂŠmarrage de WinPE, installation par un partage SMB) tout en ajoutant le support du iSCSI dans WinPE (pour vous connecter Ă un disque distant, manipulations expliquĂŠes en annexeAjouter le support de iSCSI dans WinPE), le programme dâinstallation Windows refusera lâinstallation avec pour prĂŠtexte quâil nâest pas envisageable dâinstaller Windows sur une machine dont la carte rĂŠseau ne supporte pas le montage dâun disque iSCSI bootable.
Par consĂŠquent, il faut ÂŤÂ feinter  Windows. Soit en utilisant une carte rĂŠseau compatible iSCSI, soit en spĂŠcifiant la cible iSCSI directement dans notre processus de dĂŠmarrage. Plusieurs mĂŠthodes sont envisageables, dont certaines en jouant avec les options DHCP, dâautres en forçant lâutilisation du disque distant comme disque.
Avec SYSLINUX, vous devez prÊparer un disque distant et dÊmarrer dessus. Pour cela, il faut copier, sur le disque distant :
- les dossiers Boot, sources, EFI et fichiers bootmgr et bootmgr.efi du dossier media obtenu après lâexĂŠcution de la commande copype vue plus haut ;
- le contenu dâun CD dâinstallation de Windows.
Ensuite, il faut directement dÊmarrer sur le disque iSCSI grâce à SYSLINUX, configurÊ comme suit :
LABEL Windows (iSCSI)
KERNEL sanboot.c32
APPEND iscsi:192.168.1.60::::iqn.2004-04.com.qnap:ts-253d:iscsi.wintest.4dcc3aUne fois dans WinPE, vous pourrez accĂŠder aux fichiers du disque distant en accĂŠdant au lecteur C: et ainsi lancer lâinstallation de Windows. Comme le disque a ĂŠtĂŠ exposĂŠ par SYSLINUX, Windows pense que le disque C: est local.
IPXE rend la tâche plus facile. Vous pouvez partir directement de votre serveur SMB et de votre WinPE et faire apparaÎtre le disque iSCSI avec la commande sanhook :
set gateway 0.0.0.0
set keep-san 1
sanhook iscsi:192.168.2.25::::iqn.2004-04.com.qnap:ts-253d:iscsi.test2.4dcc3a
initrd ISO/winpe.iso
chain memdisk iso rawIV. Système sans disque▲
Il est aussi possible dâutiliser le serveur comme espace de stockage du système dâexploitation, dont le dĂŠmarrage a ĂŠtĂŠ initiĂŠ Ă travers le rĂŠseau. Deux choix sâoffrent Ă lâutilisateur :
- le système dâexploitation a ĂŠtĂŠ installĂŠ dans un LUN (iSCSI) ;
- les donnĂŠes du système sont stockĂŠes sur le serveur et exposĂŠes au travers dâun partage NFS. Cette solution nâest possible quâavec Linux.
IV-A. DĂŠmarrage sur une cible iSCSI▲
SYSLINUX est capable de se connecter Ă une cible iSCSI pour lâutiliser comme disque distant. Pour cela, il faut ajouter le programme sanboot.c32 sur le serveur. Ensuite, lâentrĂŠe SYSLINUX peut ĂŞtre configurĂŠe ainsi :
LABEL Debian (iSCSI)
KERNEL sanboot.c32
APPEND iscsi:SERVER_IP::::iqn.2004-04.com.qnap:ts-253d:iscsi.test2.4dcc3aPour iPXE, il suffit dâutiliser la commande sanboot :
:windows
set net0/gateway 0.0.0.0
set net0/keep-san 1
sanboot --keep --drive 0x80 iscsi:SERVER_IP::::iqn.2004-04.com.qnap:ts-253d:iscsi.test2.4dcc3a
bootLa mention SERVER_IP doit ĂŠvidemment ĂŞtre remplacĂŠe par lâadresse IP (ou lâURL) de votre serveur hĂŠbergeant le LUN.
De mĂŞme, lâidentifiant de la cible iSCSI doit ĂŞtre adaptĂŠ pour correspondre Ă celui de la vĂ´tre.
La syntaxe est documentĂŠe ici.
IV-B. MĂŠthode NFS▲
Pour cela, il est nĂŠcessaire dâactiver le partage de fichiers Ă travers le protocole NFS.
De plus, de nouvelles options doivent ĂŞtre passĂŠes au noyau afin de lui indiquer le serveur NFS. Ainsi, lâentrĂŠe dans la configuration de SYSLINUX deviendra :
LABEL Debian (AMD64)
KERNEL debian64/linux
APPEND root=/dev/nfs initrd=debian64/initrd.gz nfsroot=192.168.1.130:/volume1/Test/debian ip=dhcp rw --Et lâentrĂŠe iPXE sera :
:debian-10
kernel nfs://192.168.2.25/NFS/debian-10/boot/vmlinuz-4.19.0-10-amd64 || read void
initrd nfs://192.168.2.25/NFS/debian-10/boot/initrd.img-4.19.0-10-amd64 || read void
imgargs vmlinuz-4.19.0-10-amd64 initrd=initrd.img-4.19.0-10-amd64 boot=nfs nfsroot=192.168.2.25:/NFS/debian-10/ rw ip=dhcp --
bootLe dossier partagÊ sur le NFS doit contenir soit :
- les fichiers dâun CD Linux, permettant ainsi le dĂŠmarrage dâun système Live. Toutefois, lâinstallation se fera sur le disque local Ă la machine : les distributions sont rarement prĂŠvues pour sâinstaller dans un dossier rĂŠseau ;
-
les fichiers du système Linux à exÊcuter. Ceux-ci peuvent être prÊparÊs à travers un processus tel que debootstrap pour Debian, ou en copiant une installation existante de Linux. Dans un tel cas, il faudra :
- modifier le fichier /etc/fstab afin de supprimer toute rĂŠfĂŠrence vers un quelconque disque dur. Il nây a pas besoin dâindiquer un point de montage pour la racine, car celui-ci est induit par lâoption nfsroot passĂŠe au noyau ;
- vĂŠrifier la conservation des droits sur les fichiers et dossiers. Par exemple, le dĂŠmarrage de la session graphique de lâutilisateur peut ĂŠchouer si le dossier utilisateur nâappartient pas Ă celui-ci ;
- activer le support du NFS dans lâinitramfs (voir annexeAjouter le support du dĂŠmarrage par le rĂŠseau dans initramfs). Le support est actif par dĂŠfaut dans lâinitramfs de Debian.
Lorsque le montage du dossier NFS racine Êchoue, vous aurez accès à la ligne de commande minimaliste du initramfs. Utilisez-la pour dÊboguer, notamment en vÊrifiant si les fichiers attendus sont bien visibles.
Il existe lâoption nfsrootdebug permettant dâafficher des messages supplĂŠmentaires en lien avec lâutilisation de nfsroot.
V. Annexes▲
V-A. Ajouter le support de iSCSI dans WinPE▲
Si votre objectif est dâutiliser un disque distant iSCSI dans WinPE, alors vous devez ajouter le support de iSCSI dans votre image WIM. Pour rappel, vous pouvez monter lâimage avec cette commande :
Dism /mount-image /imagefile:c:\dossier_travail\media\sources\boot.wim /index:1 /mountdir:C:\dossier_travail\mountEnsuite, il faut installer une sÊrie de paquets supplÊmentaires :
set WindowsPE=C:\Program Files (x86)\Windows Kits\10\Assessment and Deployment Kit\Windows Preinstallation Environment\amd64\WinPE_OCs
Dism /Image:C:\dossier_travail\mount /Add-Package /PackagePath:"%WindowsPE%\WinPE-WMI.cab"
Dism /Image:C:\dossier_travail\mount /Add-Package /PackagePath:"%WindowsPE%\fr-fr\WinPE-WMI_fr-fr.cab"
Dism /Image:C:\dossier_travail\mount /Add-Package /PackagePath:"%WindowsPE%\WinPE-NetFX.cab"
Dism /Image:C:\dossier_travail\mount /Add-Package /PackagePath:"%WindowsPE%\fr-fr\WinPE-NetFX_fr-fr.cab"
Dism /Image:C:\dossier_travail\mount /Add-Package /PackagePath:"%WindowsPE%\WinPE-Scripting.cab"
Dism /Image:C:\dossier_travail\mount /Add-Package /PackagePath:"%WindowsPE%\fr-fr\WinPE-Scripting_fr-fr.cab"
Dism /Image:C:\dossier_travail\mount /Add-Package /PackagePath:"%WindowsPE%\WinPE-PowerShell.cab"
Dism /Image:C:\dossier_travail\mount /Add-Package /PackagePath:"%WindowsPE%\fr-fr\WinPE-PowerSHell_fr-fr.cab"
Dism /Image:C:\dossier_travail\mount /Add-Package /PackagePath:"%WindowsPE%\WinPE-StorageWMI.cab"
Dism /Image:C:\dossier_travail\mount /Add-Package /PackagePath:"%WindowsPE%\fr-fr\WinPE-StorageWMI_fr-fr.cab"La liste des composants optionnels installables est dĂŠtaillĂŠe ici.
Vous pouvez vÊrifier de la bonne installation des paquets avec la commande :
Dism /Get-Packages /Image:C:\dossier_travail\mountPour finaliser vos modifications, il faut dĂŠmonter lâimage WIMÂ :
Dism /Unmount-Image /MountDir:C:\dossier_travail\mount /commitV-A-1. Se connecter Ă un disque distant avec WinPE▲
Une fois WinPE dĂŠmarrĂŠ, vous pouvez vous connecter Ă un disque distant. Toutefois, celui-ci ne pourra ĂŞtre utilisĂŠ comme cible pour lâinstallation. Pour ce faire, il faut utiliser le programme iscsicli.exe :
net start msiscsi
iscsicli.exe QAddTargetPortal SERVERVous pouvez lister les LUN avec la commande :
iscsicli.exe ListTargetsEt vous connecter à un LUN avec :
iscsicli.exe QLogInTarget ID_DU_LUNV-B. DĂŠmarrer un fichier WIM avec SYSLINUX▲
Il est tout Ă fait possible dâutiliser le fichier WIM avec SYSLINUXÂ :
LABEL WinPE
KERNEL memdisk
INITRD ISO/boot.wim
APPEND iso rawToutefois, si la nouvelle image WinPE dĂŠpasse une certaine taille vous obtiendrez lâerreur ÂŤÂ Bootstrap Too Large To Load . Dans ce cas, vous pouvez utiliser mkwinpeimg pour convertir lâimage en ISO.
V-C. Ajouter le support du dĂŠmarrage par le rĂŠseau dans initramfs▲
Pour recrĂŠer le fichier de lâinitramfs, il est nĂŠcessaire dâinstaller le paquet initramfs-tools. Ensuite, vous pouvez spĂŠcifier une nouvelle configuration en modifiant le fichier /etc/initramfs-tools/initramfs.conf. Dans ce fichier, doit apparaĂŽtre :
MODULES=netbootVous pouvez aussi configurer en dur quelques options supplÊmentaires liÊes au dÊmarrage par le rÊseau :
BOOT=nfs
NFSROOT=IP_SERVER/NFS/system-diskUne fois cela ĂŠditĂŠ, la crĂŠation de lâinitramfs se fait avec la commande :
update-initramfs -tuLes distributions ArchLinux et dĂŠrivĂŠs reposent sur mkinitcpio. Le principe reste le mĂŞme.
VI. Conclusion▲
Ce chapitre a dĂŠtaillĂŠ la mise en place de PXE afin de dĂŠmarrer un ordinateur Ă partir du rĂŠseau.
Microsoft propose une solution spÊcifique à son Êcosystème : Windows Deployement Server. WDS repose aussi sur PXE pour dÊmarrer, mais ne fonctionne que sur un serveur Windows et ne permet de dÊmarrer que des systèmes Microsoft.
Aussi, il existe des solutions commerciales et gratuites pour installer et mettre en place plus ou moins facilement le mĂŠcanisme de dĂŠmarrage par le rĂŠseau. Sous Windows, vous pouvez utiliser Tiny PXE Server, pour configurer votre machine comme serveur.
Finalement, lâutilisation de UEFI peut ĂŞtre source de problèmes. Premièrement, pour que le PC dĂŠmarre, il faut un chargeur de dĂŠmarrage signĂŠ, sans quoi vous obtiendrez lâerreur ÂŤÂ NBP is too bit . MĂŞme si cela est ÂŤÂ possible  de le signer, le plus simple revient Ă dĂŠsactiver SecureBoot.
VII. Documentation▲
- Documentation officielle de SYSLINUX.
- Documentation officielle dâiPXE.
- Documentation officielle pour prĂŠparer un WinPE.
- Installation dâUbuntu sur une cible iSCSI.
VIII. Remerciements▲
 |
Developpez.com tient Ă remercier QNAP de nous avoir fourni le TS-253D ayant permis dâeffectuer les tests pour valider les exemples ĂŠnoncĂŠs dans cet article. Vous pouvez retrouver notre dossier sur ce NAS ici. |
Merci aussi Ă chrtophe pour ses retours et ClaudeLELOUP pour la correction orthographique.